
When the allowable value is 1, the filling of the bucket stops when the color changes even a little, so if you paint a line with blur like an airbrush, a large white area will remain around the line However, if you set the allowable value appropriately, you can paint cleanly with lines like airbrush.

(Every time you fill, please undo, erase the yellow green circle with a layer clear or eraser and fill it in new.) Fig. Let’s paint the inside of the yellow-green circle by selecting the “not drawn” layer of the sample, making the reference “Canvas” and changing the tolerance. If you set the “Tolerance” value, you can apply color in a bucket at a time even in slightly different colors. In this way, you can adjust the area to be filled with a bucket by switching the “Reference”. Next time, select the “not drawn” layer, set the reference to “Layer” and click in the red circle. Next, please undo once and cancel the fill. The inside of the red circle is painted with the foreground color of the brush. Please select the “not drawn” layer of the sample, set the reference to “Canvas” and click inside the red circle. If you set the reference to “Canvas”, fill the part surrounded by the line against the canvas. If you set the reference to “Layer”, fill the area surrounded by lines against the active layer. You can select either “Layer” or “Canvas”. It is the object to reference when deciding the area to be painted with a bucket. Let’s explain each function of the toolbar. “Toolbar” for “bucket tool” is displayed at the top of the main window. Left-click on the part of the image that should fall in the selection.Next, click “Bucket Tool (1)” button and switch to “Bucket Tool”. Set the value of the Tolerance parameter in the Options palette.
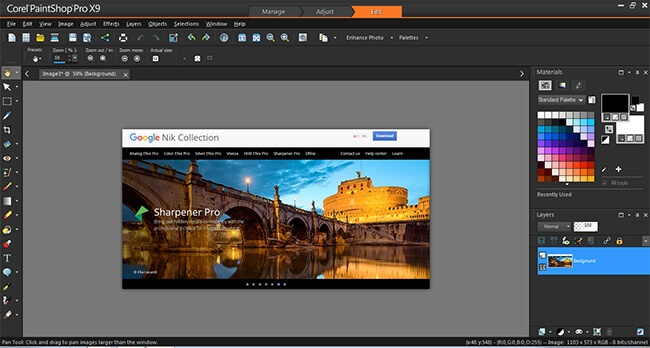
Set the value of the Match mode parameter in the Options palette. Or (if the Magic Wand tool was not the last tool applied) select it from the floating window. Take the Magic Wand tool from the Toolbox by clicking on the icon To make a selection using the Magic Wand tool you should: The Magic Wand tool selects areas with similar color, brightness, opacity. Close the contour and release the button. Close the contour and double-click with the left button to finish the selection process.įor the Freehand method you should bring the cursor to the required object and keeping the left button pressed outline the object. Set the method of contour creation in the Options palette: Edge Seeker, Freehand, Point to Point or Smart Edge.įor methods Edge Seeker, Point to Point and Smart Edge you should bring the cursor to the required object, make a left-click, and continue clicking along the border of the selected object until the whole object is selected. , or (if the Freehand Selection tool was not the last tool applied) select it from the floating window.

Take the Freehand Selection tool from the Toolbox by clicking on the icon To make a selection using the Freehand Selection tool you should: The tool makes freehand selections and precise selection of object borders. The selected area will be marked by a dotted line. Keeping the left button pressed, move the cursor diagonally until you get the required shape, release the button. Set the value of the Mode parameter in the Options palette: Replace (selection replacement, if there already was a selection it'll disappear), Add (selection expansion, adds the new selection to the previous one) or Remove (subtracts the new selection from the previous one).īring the cursor onto the image and press the left button. Set the shape of the selected area using the Selection Type parameter of the Options palette.

, or (if the Selection tool was not the last tool applied) select it from the floating window. Take the Selection tool from the Toolbox by clicking on the icon To make a selection using the Selection tool: The tool selects polygonal areas, ellipses, circles, stars, arrows.


 0 kommentar(er)
0 kommentar(er)
